
MTestM is an exam creator application that allows you to create, take and share exams. Creating an exam has never been easier. You can add different types of questions on an Excel spreadsheet.
The spreadsheet should conform to the below general format. You cannot change the labels for the exam and the column headers for the questions.

Common column headers and their aliases are as follows:
| Column | Alias1 | Alias2 | Alias3 |
|---|---|---|---|
| Question | Stem | ||
| Type | Question Type | ||
| Option | A,B,C,D,E... | ||
| Answer | Correct Answer | Answers | |
| Explanation | Explanations | ||
| Point | Points | Score | |
| Section |
The basic information for the exam includes the title, description, and answering duration. These fields are optional. Field descriptions are as follows:
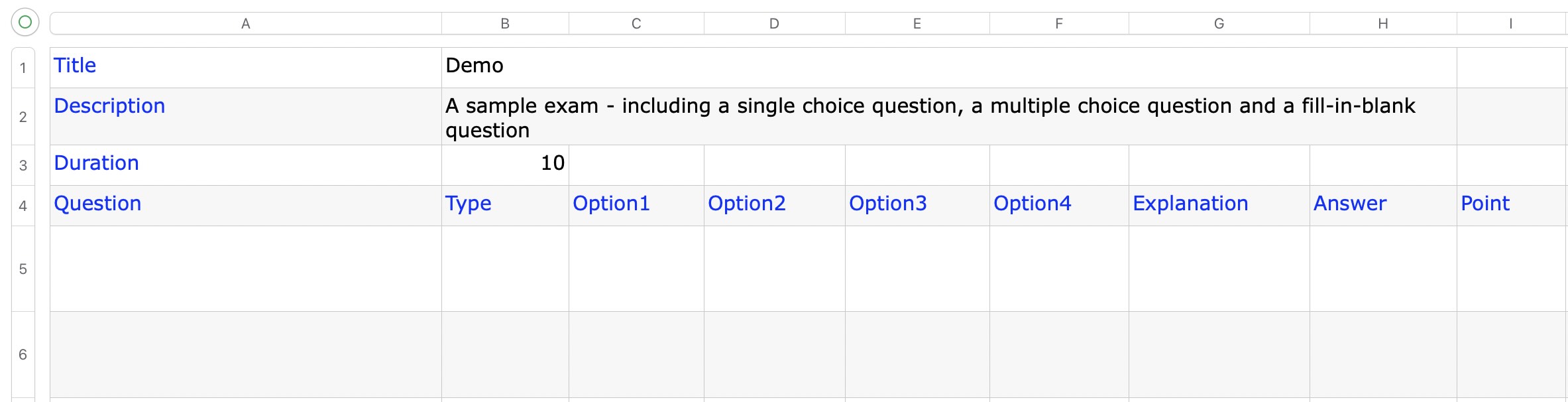
The type for choice questions can be set to "choice" or "c", or it can be left unset for automatic detection by the system.

Please note that the choice options are shuffled by default. If you want to keep the order of all choices fixed, set the Type to "ordered choice", "fixed choice", "oc", or "fc".
This is how the question is displayed in the app.

The answer to a multiple-choice question consists of multiple options. You can separate the options using symbols like commas or spaces, such as "A,B,C" or "B D". Alternatively, you can input them without any separators, such as "ABC" or "BD".
Full points are awarded only if all correct options are selected. No points are given for incorrect or partially correct answers.

This is how the question is displayed in the app.

A fill-in-the-blank question can have one or more blanks. For each blank, you need to provide the correct answer and optionally assign a score.
The answers and scores can be provided in multiple columns or in a single column. If using a single column, separate the correct answer and score with "^^"
The Type for fill-in-the-blank questions can be set to "blank", "fill in blank", "b", or "fib", or it can be left unset for automatic detection by the system.

This is how the question is displayed in the app.

The answers for fill-in-the-blank questions are not case-sensitive by default. If case sensitivity is required, set the Type to "case sensitive blank" or "cb".
If a blank has multiple correct answers, you can separate them using "||" or "|||". For example, the following blank has multiple correct answers.

An unordered fill-in-the-blank question means that the answers do not need to follow a specific order. For example, if the correct answers are {"100", "200", "300"}, then responses like {"300", "100", "200"} or {"200", "300", "100"} are all considered correct.
The Type for this question should be set to "unordered blank" or "unb". If the answers are case-sensitive, set the Type to "unordered casesensitive blank".

This is how the question is displayed in the app.

The answer for a true/false question can be "t", "f", "y", or "n".
The Type can be set to "true false" or "tf", or it can be left unset for automatic detection by the system.

This is how the question is displayed in the app.

A one-or-more-choice question is similar to a multiple-choice question, where one or more of the given options are correct. However, unlike a multiple-choice question, a one-or-more-choice question awards points even if only one correct option is selected. Incorrect answers earn no points.
For this question type, there are two scoring values:
The Type for this question should be set to "one or more choice" or "omc". Please note that the choice options are shuffled by default. If you want to keep the order of all choices fixed, set the Type to "ordered one or more choice", "fixed one or more choice", "oomc", or "fomc".

A spelling correction question requires identifying and correcting spelling, grammatical, or other errors in a sentence. Each question can include up to 20 sentences that need correction, which should be entered in the options column.
The Type for this question can be set to "spelling correction", "spell correction", or "correction".

This is how the question is displayed in the app.
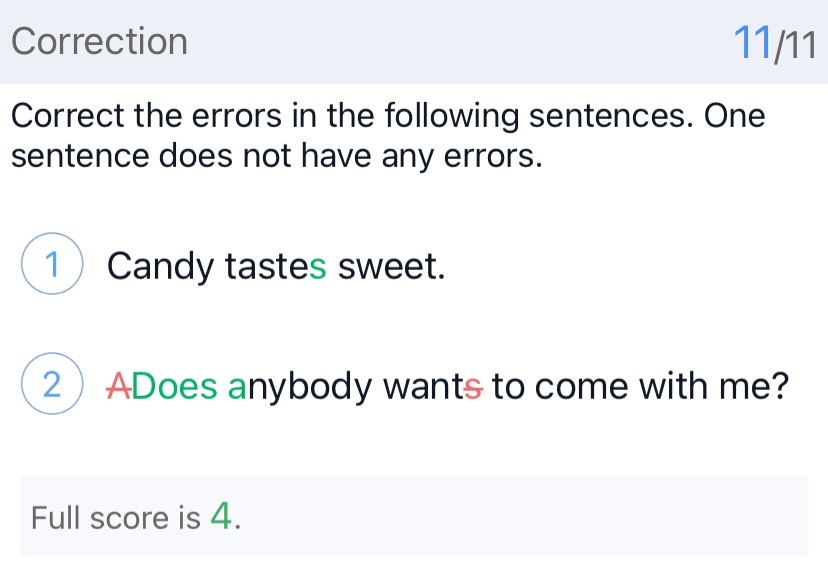
If there are many questions, you can add sections to organize them into groups.
Each section should occupy a single row. The section title should be entered in the section column, and the section content should be entered in the question column.

If a question includes images, you can insert the images into the Excel file. Here are the specifics:
Important Notes:
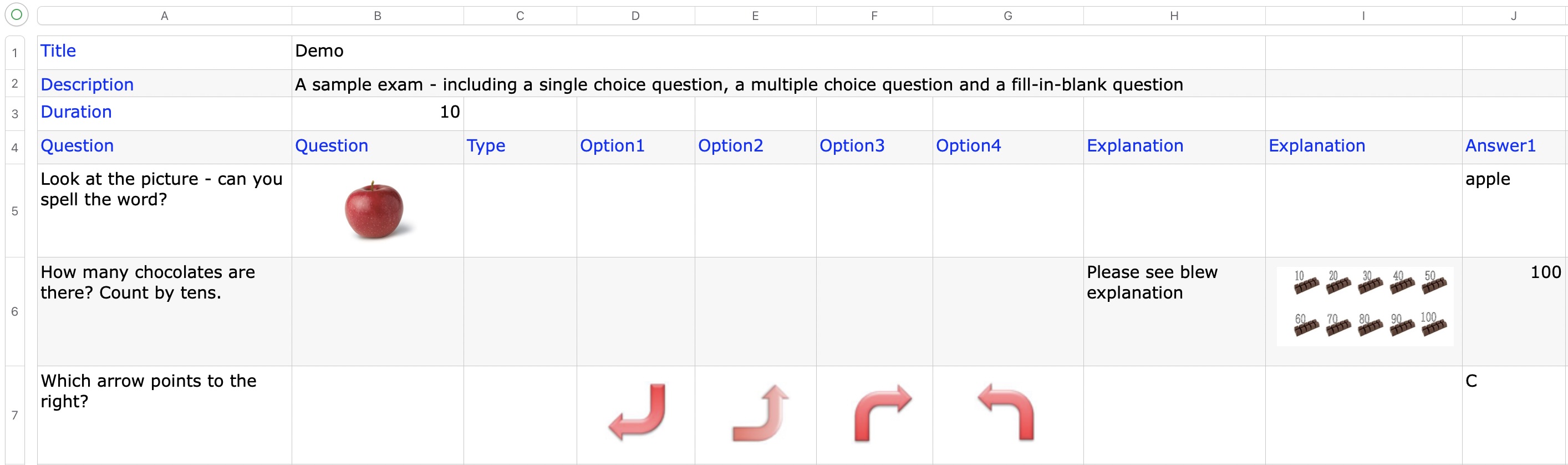
You can click the below button to download the template files and add your own questions in the file.